MS Outlook is used by so many people world wide for managing their personal information. Outlook is being used for storing emails, emails with attachments, journals, contacts, calenders etc. And it uses PST file for storing user’s data. PST (Personal Storage Table) is the file format which is safe for storing user’s data but there are times when it gets corrupted and data stored in it becomes inaccessible. This situation frustrates users a lot. But the inbuilt tool of MS Outlook Scanpst.exe is right there to help you in repairing Outlook issues and it is also known as inbox repair tool. When you will go for Scanpstexe download to solve Outlook PST corruption issues.
Outlook IT Pro Discussions Question 4 5/14/2015 12:51:02 PM 6/8/2015 12:39:01 PM Welcome to the Microsoft Office for IT Professionals Outlook forum. This forum is for general questions and feedback related to Outlook (all versions) as they pertain to the IT Pro community. Dec 26, 2018 - Repair Outlook 2016, 2013, 2010, 2007 & 2003 Corrupt PST File. Find the causes of pst file corruption in Outlook version. 100% Safe & Free.
| Products | Stellar Phoenix | Remo | DataNumen | Recovery Toolbox |
|---|---|---|---|---|
| Detailed Review | ||||
| Repairs Oversized PST | ||||
| Deleted PST File Recovery | ||||
| Encrypted PST Recovery | ||||
| Selective Recovery | ||||
| Search PST File | ||||
| Show File Preview | ||||
| Large PST File Recovery | ||||
| Save PST in Desired Format | ||||
| Reviews | ||||
| Product Price | $99 | $149 | $275 | $63 |
| Buy Online |
The reason behind the PST file corruptions could be virus infection or over sized PST files. As the data storing capacity of PST file is up to 2GB and if it crosses, PST files automatically gets corrupted. Sometimes because of virus infections also PST files do get corrupted and data becomes inaccessible and instead of that your system displays Outlook error messages. All those Outlook error messages are completely unknown to every users. And they just want to get rid of all that. So for that they use the inbuilt utility of MS Outlook Scanpstexe download which is installed in the system at the time of Outlook installation. But this tool not always proves to solve every Outlook issues. Like in case of over sized PST file, this inbuilt tool fails completely and some time scanpst.exe crashes on repair leaving you with no other option to take help of any third party PST repair tool instead of using Scanpstexe download.

PST repair tool is right here for your rescue. It is loaded with some fantastic features and gurantees to fix every Outlook errors. Features of PST repair software includes :-
- It will retrieve lost PST files
- Splits over sized PST files
- It will recover encrypted data from PST files
- It will even recover lost PST password
- It can also recover previous Pst files without making any changes
- The software is very simple and easy to use
- Supports every versions of Outlook including 2000, 2003, 2007, 2010, 2013
- Works well on Windows 8, 7, Vista, XP, Server 2003, and 2000
So what are you waiting for, if you are facing any Outlook errors or want to fix PST corruption issues, just go for PST repair tool. This is an excellent tool for resolving PST corruption issues and retrieving your lost data safely.
Last updated on June 26th, 2018
In Outlook 2003, 2007, 2010 and 2013 versions, several problems can be caused if the Outlook Personal Storage (PST) file becomes corrupted or damaged. Outlook PST file may become corrupted for a number of reasons (e.g. incompatible Outlook add-in(s), hard disk damage, power failures, etc.) and when this happens, Outlook runs into problems (errors) such as Outlook cannot start, gives send/receive errors or is not responding, stops working, freezes or hangs. In such types of Outlook errors you have to repair the Outlook PST file by using the Inbox Repair Tool (scanpst.exe) provided by Microsoft and installed in every Office version.
This tutorial will show you how to repair a corrupted Outlook PST or OST file using the Inbox Repair Tool (scanpst.exe).

How to use ScanPst.exe to repair a damaged Outlook PST (Personal folders) file or an Outlook OST (Offline Folder) file.
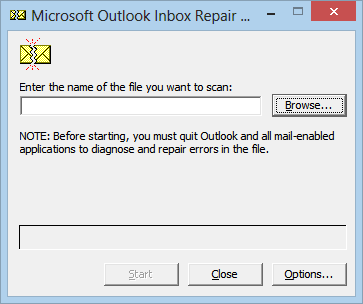
Step 1: Locate the Scanpst tool according to your Outlook Version.
The location of Scanpst tool differs in every Outlook version. To find the scanpst.exe tool navigate to the following location according to your Outlook version and Windows version (32 or 64bit).
- Office 365 & Outlook 2016 Click to Run: C:Program FilesMicrosoft Officerootoffice16
- Outlook 2016 (32-bit) Windows (32-bit): C:Program FilesMicrosoft OfficerootOffice16
- Outlook 2016 (32-bit) Windows (64-bit): C:Program Files (x86)Microsoft OfficerootOffice16
- Outlook 2016 (64bit) & Windows (64bit): C:Program FilesMicrosoft OfficerootOffice16
- Outlook 2013 (32bit) & Windows (32bit): C:Program FilesMicrosoft OfficeOffice15
- Outlook 2013 (32bit) & Windows (64bit): C:Program Files (x86)Microsoft OfficeOffice15
- Outlook 2013 (64bit) & Windows (64bit): C:Program FilesMicrosoft OfficeOffice15
- Outlook 2010 (32bit)& Windows (32bit): C:Program FilesMicrosoft OfficeOffice14
- Outlook 2010 (32bit)& Windows (64bit): C:Program Files (x86)Microsoft OfficeOffice14
- Outlook 2010 (64bit) & Windows (64bit): C:Program FilesMicrosoft OfficeOffice14
- Outlook 2007 & Windows (32bit): C:Program FilesMicrosoft OfficeOffice12
- Outlook 2007 & Windows (64bit): C:Program Files (x86)Microsoft OfficeOffice12
- Outlook 2003 & Windows (32bit): C:Program FilesCommon FilesSystemMapi1033
- Outlook 2003 & Windows (64bit): C:Program Files (x86)Common FilesSystemMapi1033
Step 2: Enable the Hidden Files View.
You must enable the hidden files view before performing the next step. To do that, go to:
- Start > Control Panel > Folder Options.
- Click the View tab.
- Click (check) the Show hidden files, folders, and drives option
- Press OK.
Step 3. Locate the Outlook PST or Outlook OST file(s).
Now locate where your Outlook data files are stored on your disk. Outlook data are stored at different locations on your disk according your Outlook and Windows version during Outlook client setup:
– The Outlook 2003, 2007 & 2013 Personal folders (PST) and Outlook Offline folders (OST) files are stored by default at this location:
Outlook 2007 Pst Location
Windows XP:
- C:Documents and Settings%Username%Local SettingsApplication DataMicrosoftOutlook
Windows 10, 8, Windows 7, or Windows Vista:
- C:Users%Username%AppDataLocalMicrosoftOutlook
– The Outlook 2010, 2013 & Outlook 2016 Personal folders (PST) and Outlook Offline folders (OST) files are stored by default at this location:
- C:Users%Username%DocumentsOutlook Files
To locate the Outlook data files manually:
– If you use Outlook 2016, 2013 or Outlook 2010:
- At File menu: go to Info > Account Settings.
- In Account Settings window, choose the Data Files tab and click to Open File Location.
– If you use Outlook 2007 or Outlook 2003:
- At Tools menu: click Options.
- Selectthe Mail Setup tab.
- Click Data Files > Open File Location.
Step 4. Run the Inbox Repair tool to scan and repair Outlook Data files (PST & OST).
1. Close Outlook application.
Repair Corrupted Pst File Outlook 2013
2. Run the scanpst.exe application from its stored location (as described in Step 1).
3. Click Browse.
4. Locate (see step-3), select and open the Outlook data file that you want to repair (e.g. the 'Outlook.pst' data file).
5. Press Start to start the repair(s).
6. Leave the 'Make backup of scanned file before repairing' option checked and click Repair.
7, When the repair is completed, press OK to close the information message and open Outlook.
You 're done!