Picture styles, or picture profiles, are settings that can be installed on an SLR to help achieve different looks for both videos and stills.
On default settings straight out of the box, Canon and Nikon SLRs usually produce an image with lots of contrast. This makes the image look more defined, but often means that detail recovery and grading becomes a lot more difficult in post, particularly for video work.
Canon SLRs have a few default picture settings already loaded. They are called Standard, Portrait, Landscape, Neutral, Faithful and Monochrome. Nikon SLRs have a similar range, including Standard, Neutral, Vivid, Monochrome, Portrait and Landscape. Within each of these existing settings, you can make more precise alterations to parameters, such as saturation and contrast.

With the introduction of the new Cinema Picture Profile, I wanted to do a quick post on MY favorite picture styles as well as how to use/install them. Picture Profiles/Styles (PP) are meant to optimize the dynamic range in the image. One of the hardest parts about them though is picking the right. For accurate colours with a bit more pop to blue skies, I can recommend the Autumn Hues picture style from Canon's Picture Style website. The skin tones from this picture style are more natural than any of the built in picture styles, with no overtones.
I finally got some stick time with the new Canon 40D during a workshop I volunteered to teach yesterday in San Diego's Laguna Mountains. Of course I shot a bunch of head-to-head shots against my Canon 5D which I'll be sharing later this week, but that's unimportant. The 40D just gets out of your way.
If you want to move beyond the presets, custom picture profiles can be used to give different effects. Some picture profiles will be designed to emphasise and flatter skin tones in the grading process, while others are more suited to landscapes.
Installing a picture profile is reasonably simple. For Canon SLRs, you will need EOS Utility, which is a Canon-specific program that comes with the camera. You will also need an interface cable to connect the SLR to a computer. Canon has provided a simple how-to on its website here.
For Nikon cameras, you will need to unzip the picture profile into the root directory of the memory card from a computer, load the card into the camera and enter into the Manage Picture Control option in the shooting menu. Load the picture profile into an empty slot.
There are fewer third-party profiles available for Nikon cameras, so you may want to read up on the ways to customise your own styles.
Mostly, picture profiles are referred to in the context of video. Many profiles 'flatten' the image, which can optimise the dynamic range by giving the editor more flexibility during colour grading.
Here are some of our favourite free picture profiles you can download, focusing primarily on video use.
Technicolor CineStyle

One of the most popular custom profiles out there, CineStyle produces an incredibly flat-looking image straight out of the camera, but holds much more detail in the shadow and mid-tones. It was designed specifically for the 5D SLRs, but works just as well on other Canon bodies.
You will probably find that the CineStyle is so flat that you will have trouble determining the correct exposure. To get around this, either use an external monitor or switch to a picture profile that more closely matches the final graded output you desire, determine the exposure and then switch back to CineStyle.
Technicolor Health Care from Preston Kanak on Vimeo.
Canon Picture Style Files
Though Canon SLRs have become some of the most popular tools for film-makers, the company is a little late to the party when it comes to dedicated video profiles. The new 'X Series' look is designed to emulate the results from Canon's range of professional video cameras, without having to fork out cash for another body.
This profile has a little less contrast, and lower saturation than the default styles.
While you're downloading the video style, it's worth grabbing the other profiles, which include Studio Portrait, Nostalgia, Clear, Emerald, Twilight and Autumn Hues. These are arguably more useful for stills than for video.
Canon's Video Camera X-Series Picture Style from Patrick Zadrobilek on Vimeo.
Marvels Cine Picture Style
This profile doesn't require grading, but the video image does benefit from a touch of correction. It's based on the existing Neutral style from Canon, but preserves luminance linearity in skin tones. There's also a little extra contrast than the Technicolor profile, which might be useful if you don't want to do too much in post.
Technicolor CineStyle vs Marvels Cine Style Test with S-curve LUT from Mike Staniforth Filmmaker on Vimeo.
Flaat Picture Styles
Using a broader part of the codec's colour space, the Flaat style produces an image with less noise than the Technicolor profile. The Flaat_10 profile, which is the most popular, gives users just over 10 stops of dynamic range.
The Flaat styles are available for both Canon and Nikon SLRs, as well as the Blackmagic Camera and Sony NEX-5N.
Flaat video tests from Samuel Hurtado on Vimeo.
Alvaro Yus Flat
Specifically for Nikon SLRs, this profile produces a very flat, even image with similar results to the Technicolor profile for Canons. This makes it ideal for grading in post.
The profile has been designed for the D7000, but should work fine in other Nikon SLRs.
Nikon D7000 Video Tricks - Picture Control from Alvaro Yus on Vimeo.
TassinFlat
Another flat profile designed for the D7000, this profile tends to preserve more detail in the highlight areas. This means you should be able to save blown-out areas, and bring back detail in the sky, more than you would normally be able to when shooting on the regular Neutral setting.
550D (Cinestyle) vs D7000 (TassinFlat) part1 from Ulysse Tassin on Vimeo.
Turn a photo into an Excel spreadsheet: Microsoft's new tool for Android phones saves you endless time.
Save on Netflix, Amazon, HBO and Spotify: Credit cards for cord-cutters offer cash back for streaming.
I’ve written before about how your images are being processed. This is true regardless of whether you shoot RAW and process in software such as Lightroom or Photoshop, or JPEG and allow the camera to make color and contrast decisions for you. Personally, I’ve never been a fan of the canned in-camera picture styles the camera manufacturers prepackage in their cameras. Some are too contrasty, while others don’t offer enough color saturation for my taste.
A landscape image using a picture style I created in Canon Picture Style Editor.
While all of today’s digital cameras have some ability to adjust the processing decisions being made by selecting and adjusting Picture Styles (in Canon-speak) or Picture Controls (in Nikonian terms), many people aren’t aware that you can be even more creative and create your own styles using desktop software provided by Canon and Nikon.
There are two reasons why you would do this. First, if you do not like processing RAW files, or just prefer “getting it right in camera”, but would still like to be able to create your own look to your images, creating a custom picture style is an easy way to do so. Second, if you’re undertaking a project which would require processing large numbers of files, having the camera use a custom look for these images takes away a lot of processing grunt work.
Canon’s Picture Style Editor is available on the Canon EOS Solutions disc which is packaged with the camera and is also available for download via the various Canon websites, under Drivers and Downloads for your specific camera. Nikon’s Picture Control Utility 2 is available via Nikon’s Download Center.
Canon’s Picture Style Editor
Canon Picture Style Editor offers a tremendous amount of control over the final look of an image. Once inside the application, you’ll be prompted to open a Canon CR2 file you’ve taken. A popup will appear advising of the best way to adjust the picture style. First, make the basic adjustments. Next, you should make adjustments to the six color axis. Finally, make adjustments to specific colors.
Make the adjustments you want
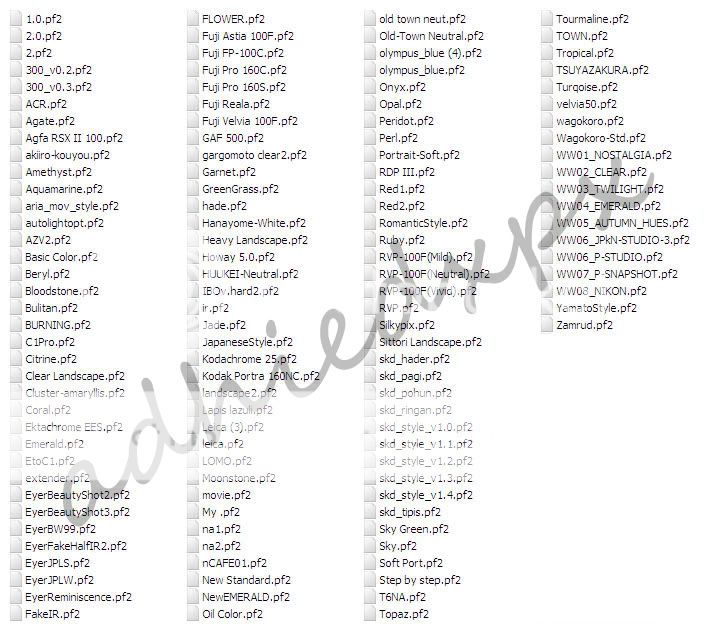
In the Basic Adjustments, you select the Base Picture Style to start with, and then you can adjust Sharpness, Contrast, Color Saturation, and Color Tone using the labeled sliders. You can also create a custom tone curve here.
The three adjustment panels found in Canon Picture Style Editor
Once the Basic adjustments are done, you can move to the six color axis. Here you can adjust Red, Green, Blue, Cyan, Magenta, and Yellow values including Hue, Saturation, and Luminosity. For further color adjustments, you then click on the Specific Colors tab and again make adjustments there including Hue, Saturation, and Luminosity, as well as Tone Curve.
The number of adjustments available within the Canon software allows for a wide variety of styles for your images. Canon has several downloadable picture styles available so you can see what’s possible, but the ability to create your own really make this utility a great addition to your workflow, especially if you dislike post-processing. Effects such as selective color, muted color, highly saturated color, and more, can be created in-camera.
On the left is an image using Canon’s Portrait picture style. On the right, is a selective color picture style I created in Canon’s Picture Style Editor. You have to know which color you want to show through before the shot is taken, but conceivably, you could create several selective color styles and upload them to the camera.
Adding the styles to your camera
To upload your new custom picture style to your Canon EOS camera, you need to connect the camera to your computer with a USB cable. You also need Canon’s EOS Utility Software, which is provided on your EOS Solutions CD, or is available on Canon’s website.
Once inside EOS Utility, select Control Camera, then Camera Settings/Remote Shooting. You’ll see a window open up that displays the camera settings. Beneath that will be a shooting menu, where you’ll see the heading for Picture Styles. Click on Register User Defined style. A window will open up where you can select from three slots to register a user-defined style. Select one and then click on the Open Folder button to select the picture style file you created and upload it to your camera. Once it’s in the camera, you can select it the same way you would with the pre-loaded picture styles.
Nikon Picture Control Utility
Nikon Picture Control Utility
The adjustment panel for Nikon Picture Control Utility
Nikon’s Picture Control Utility is a bit more limited in its adjustments than is the Canon application, but you still have a fair amount of control to create new image styles. When you open the application, you’ll see a listing of the Nikon Picture Controls on the left. These are the same as you see in-camera when you select the Picture Control menu on your Nikon. On the right hand side, you’ll see the adjustments you can make, which include Sharpening, Clarity, Contrast, Brightness, Saturation, and Hue. You also have the ability to create a custom tone curve if you prefer, rather than using the Brightness and Contrast sliders.
While I prefer the greater control over color that Canon provides, Nikon’s Picture Control Editor allows you good options to create your own look for your images.
Canon 5d Custom Picture Styles
Uploading to the camera
Uploading them into your camera is even easier than Canon’s method. Simply connect a Nikon formatted memory card to your computer, and at the bottom of the application window, click Use In Camera. You’ll want to use a descriptive name for your picture control so that you’ll know what you’re choosing when selecting it in camera. This will automatically save the picture style to your memory card. Insert the memory card into your Nikon camera and in the Camera menu, select Manage Picture Control. Select Load/Save and you’ll see any Picture Control files you’ve saved to the card and be prompted to add them to the camera.
That’s all there is to it. In addition to saving the picture control to a memory card, you can save it to a file on your computer, and also use it in Nikon’s Capture NX or View NX software.
The image on the left is shown using Nikon’s Portrait Picture Control. On the right, is a custom Portrait Picture Control created in Nikon Picture Control Editor.
Summary
In the digital age, it’s sometimes difficult to differentiate your images from the millions of others out there. One way to do so is in post-processing. But that’s not something every photographer, be they professional or enthusiast, wants to deal with.
Creating custom picture styles takes a few minutes on the computer, but allows you to create a look that is distinctly yours. By uploading it to your camera you can then apply it to images you make from that point on. Have you created any custom picture styles for your work? Share samples in the comments below!
On the top is the image using Nikon’s Landscape picture control. On the bottom is the same image with a custom picture control I created. I adjusted to tone curve to reduce contrast and increased color saturation to provide better color in my landscape images.
On the left is Nikon’s Standard picture control, while on the right is a custom picture control I created.
Canon Custom Picture Styles
The left image was shot using Canon’s Portrait Picture Style. On the right is the same image where I created a more muted look.
Canon Eos Picture Style Download
On the left is Canon’s Landscape picture style, on the right is a custom picture style I created for landscape images.